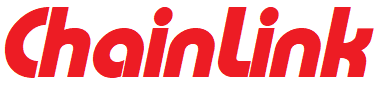Release 16:Task Logic
Release 16 introduces a major new feature to ChainLink 6 - Task Logic.
This feature is accessed from the Tasks screen and presents an individual Task in a standard Task-on-Node (Precedence) format layout showing all Predecessor and Successor Links to and from that Task together with any allocated lead or lag durations.
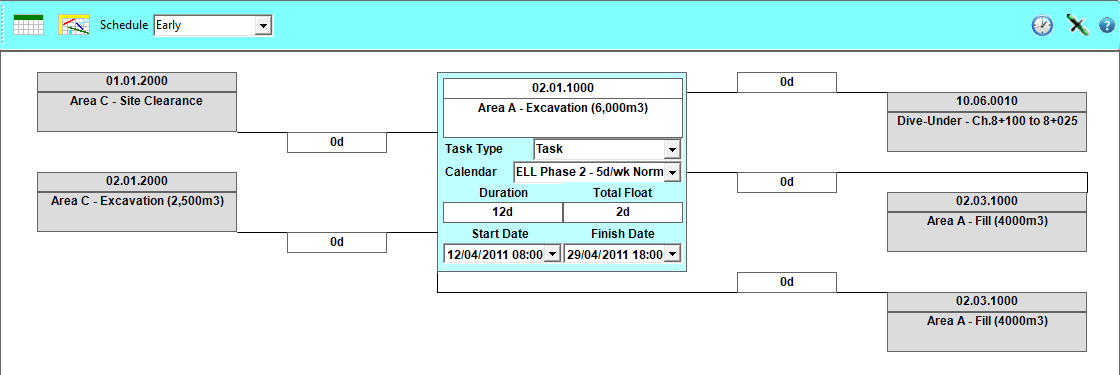
The user may edit any of the Task data displayed unless the field has been disabled due to the Task Type or status of the Task selected.
The displayed Start and Finish Dates of the Task are dependent upon the Schedule selected by use of the pull-down list on the toolbar.
To move forward or backwards along the Task chain, click on the appropriate Link box, the newly selected Task will replace the currently displayed Task.
The selected Task, together with all its Predecessor and Successor Links can be deleted from this screen using the Delete Task button on the toolbar.

The Link Lead/Lag duration may be changed in the Lead/Lag Duration box by entering a new duration. Links to or from a Summary Task cannot be amended.

To delete a Link, click on the horizontal line between the Link and the Task, which will turn red. The Link can now be deleted using the Delete Link button on the toolbar. Links to or from a Summary Task cannot be deleted on this screen and only changed using the 'Links Tab' of the Task Details pane.
All the Cut & Paste functions throughout ChainLink have been recoded to make them more robust and efficient.
In terms of the Tasks import there are several new features:-
- There is now no need to create and initial Task before Pasting, you only need to click on the Task ID heading column.
- If there are no existing Tasks then only the ‘Paste/Add’ option is available.
- If there are existing Tasks and the Task ID column is selected then all 3 Paste options of ‘Replace’, ‘Update’ or ‘Add’ are available.
- If there are existing Tasks and the Task ID column is not selected then only the ‘Paste/Replace’ options is available.
- The ‘Paste/Replace’ options only replaces the data in the block of cells selected. Any duplicate ID’s have a subscript added.
- The ‘Paste/Update’ option checks for matching ID’s and replaces the existing Task data with the new data. If a match is not found a new Task is added, at the end of the selected block, using any new data and default data.
- The ‘Paste/Add’ option adds new Tasks, at the end of the selected block, using any new data and default data.
- If a Bar Code is imported from P6 without a Bar Type and Colour then the type and colour from the Project or Personal Libraries will be used.
- If a Bar Code is imported from P6 with a Bar Type and/or Colour then a new Bar Code is automatically created with the imported parameters, however, if the Bar Code matches an existing code but the type and colour do not then a new code is created with a subscript with the new type and/or colour to differentiate it from the original.
- When importing Dates, we now recommend that the ‘Start’ and ‘Finish’ columns are used in lieu of the ‘Early Start’ and ‘Early Finish’ columns as these contain the Actual Start and Finish indicators, together with the Imposed Date indicators, which are now used during the import to allocate Actual Start and Finish Dates, the ‘imposed Date’ and determine ‘Task Types’.
- If the WBS Path column is imported then ChainLink will build an outline WBS from the imported data, only the Descriptions need to be added later
- If the Task Type column is imported then these are translated into the ChainLink equivalent. Exceptions are: ‘Level of Effort’ and ‘WBS Summaries’ are converted to ‘Task’ and ‘As Late as Possible’ are converted to ‘Task with Start’ and an ‘Imposed Date’ of the start date.
- If a ‘Imposed Date’ column is imported then that date is used for the ChainLink ‘Imposed Date’.
- All data fields are checked and formatted before importing.
- All headers, including column and WBS headers, are removed during the check.